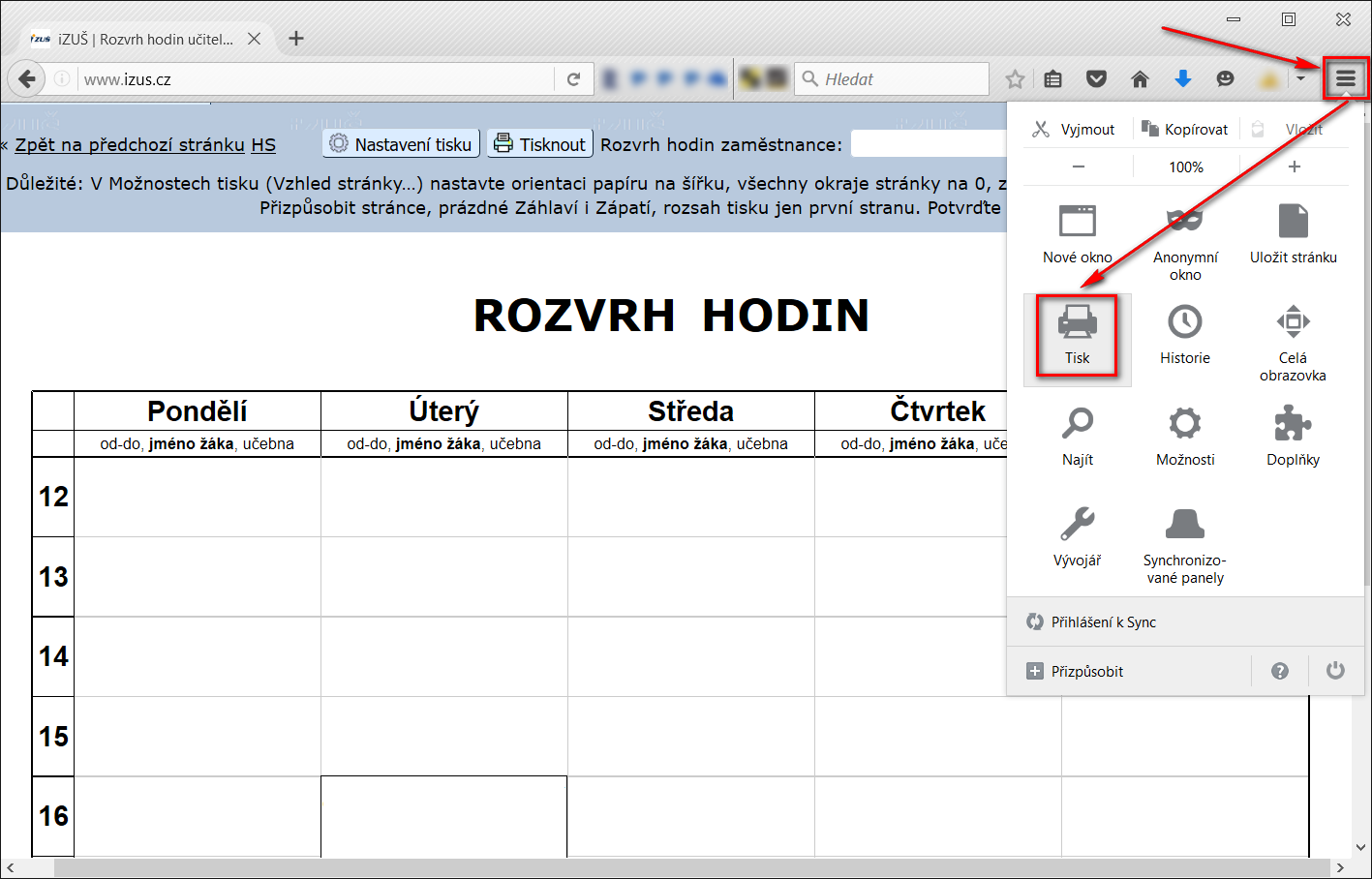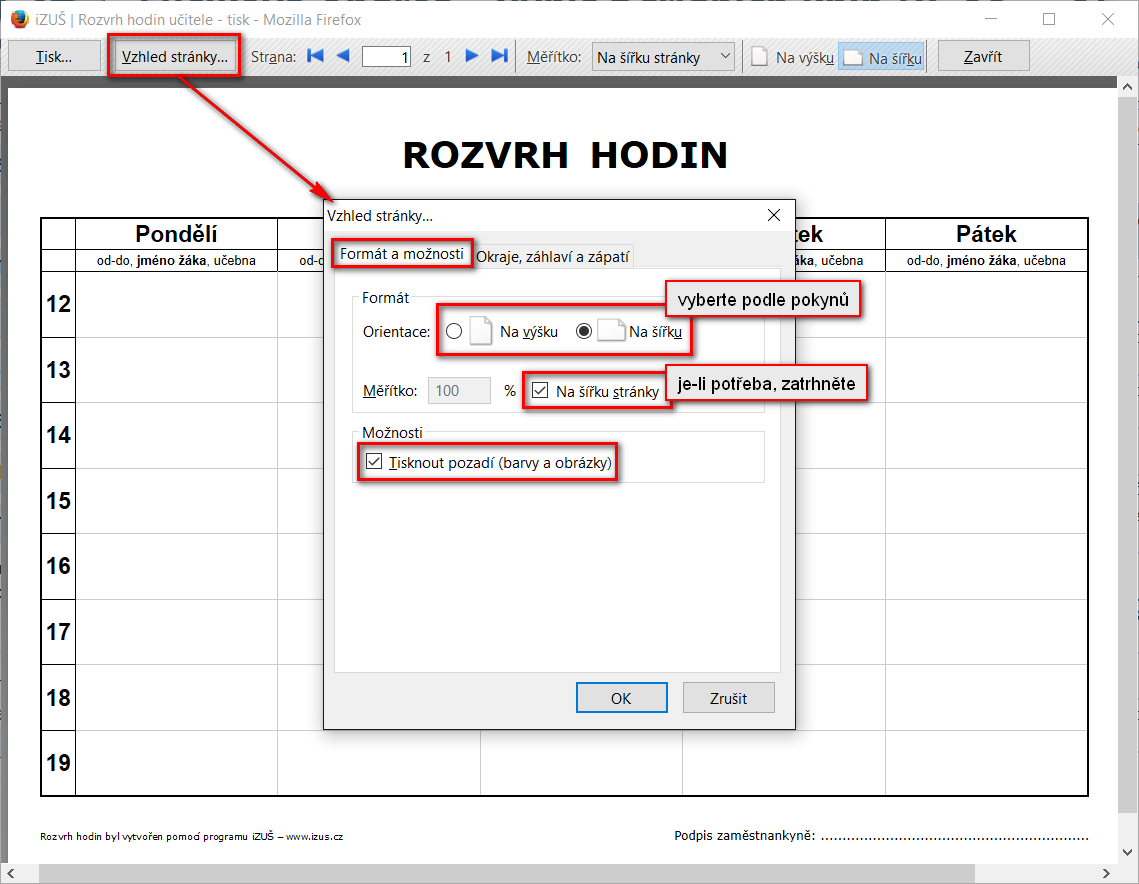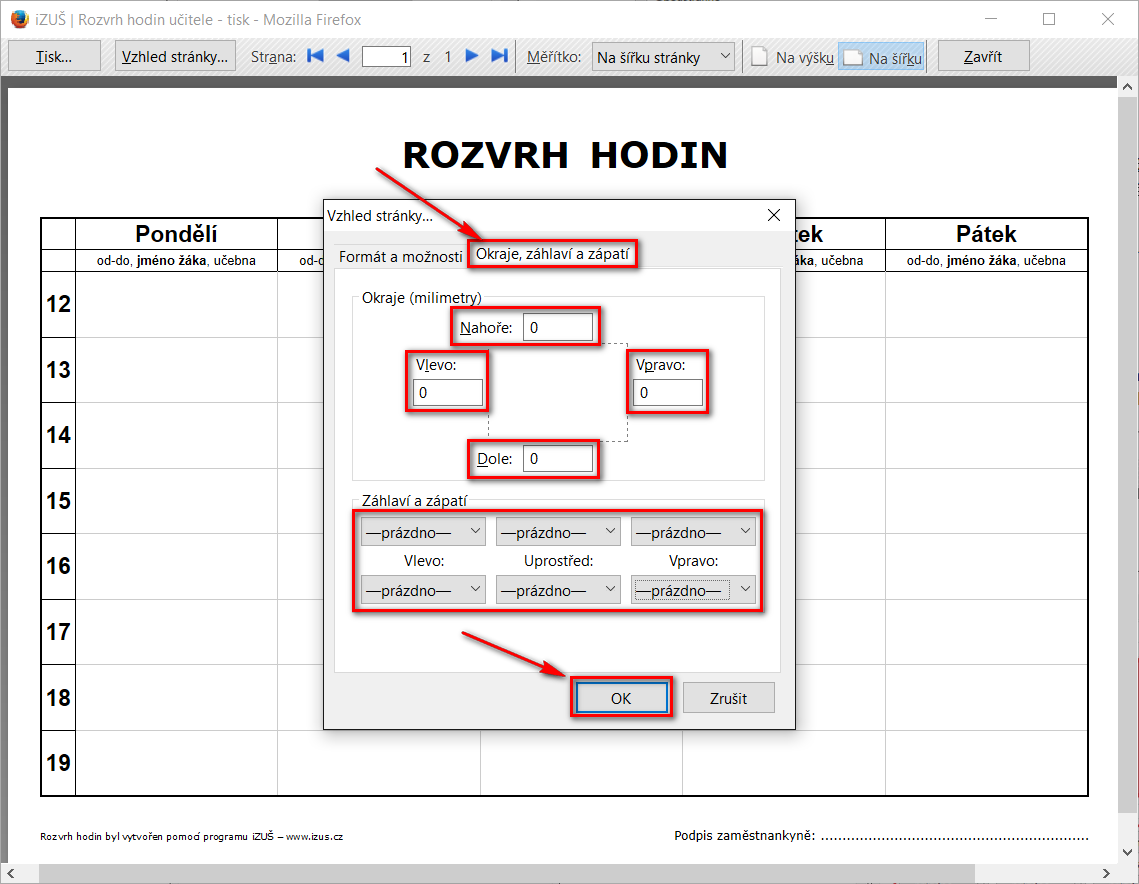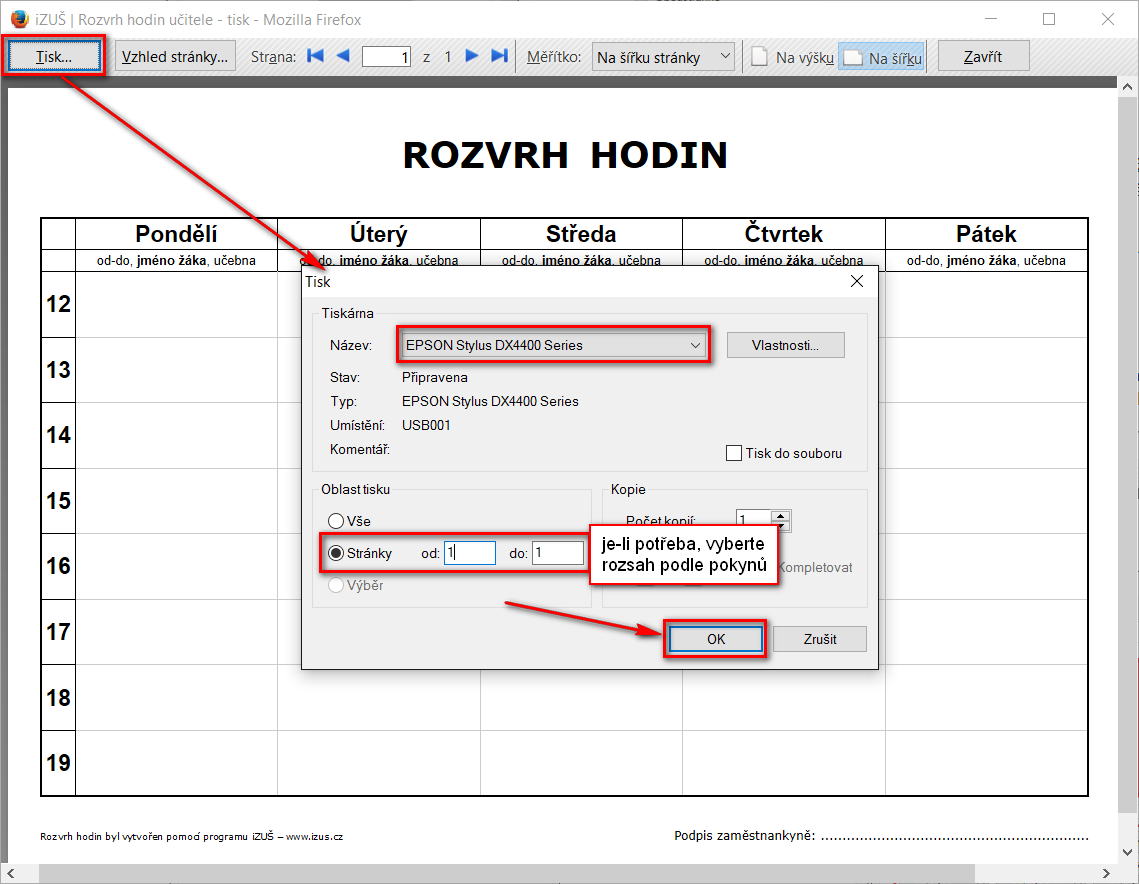Nápověda
Nápověda WikiZUŠ Slovensky Česky
Nastavení tisku dokumentů
Časté dotazy
- Který prohlížeč je pro tisk dokumentů z iZUŠ nejvhodnější?
- Pro tisk dokumentů z iZUŠ doporučujeme prohlížeč Google Chrome v aktuální verzi. Pokud tisk dokumentu obsahuje chyby, může situaci vyřešit použití jiného prohlížeče (např. Mozilla Firefox).
- V náhledu tisku dokumentu dochází k chybě v rozvržení stránek (např. v případě vysvědčení se stránka s vysvědčením nevejde na jednu tiskovou stranu a přetéká na další, nebo jsou naopak na jedné tiskové straně zobrazena dvě vysvědčení). Jak lze tento problém odstranit?
- Zkontrolujte všechny parametry nastavení tisku popsané v pokynech pro Váš konkrétní prohlížeč (viz níže). Věnujte pozornost zejména nastavení měřítka, okrajů stránky a také orientace a velikosti papíru (typicky A4).
- Výpis z vysvědčení se tiskne s barevným pozadím. Je možné barevné pozadí vypnout?
- Tisk barevného pozadí lze zakázat v nastavení tisku prohlížeče (viz níže pokyny pro konkrétní prohlížeč — např. v prohlížeči Google Chrome je nutné deaktivovat možnost Grafika na pozadí). V případě prohlížeče Google Chrome jsme však s nastavením této možnosti zaznamenali problémy. Nepodaří-li se Vám v tomto prohlížeči barevné prozadí stránek vypnout, použijte pro tisk jiný prohlížeč (např. Mozilla Firefox).
- Proč se na Výpisu z vysvědčení nezobrazuje můj podpis?
- Pokud jste si v Osobních údajích zaměstnance uložili svůj podpis a přesto jej na Výpisu z vysvědčení nevidíte, může to být způsobeno nevhodným rozměrem obrázku s podpisem. Problém vzniká, pokud obrázek s podpisem obsahuje kromě podpisu ještě rozměrnou prázdnou plochu, kterou je pro vyřešení problému nutné oříznout. Ořezání obrázku můžete provést např. online nástrojem LUNAPIC. Po zvolení a nahrání souboru s obrázkem Vám nástroj LUNAPIC otevře obrázek pro ořezání. Tažením za čtvercové body na okrajích obrázku vyberete výřez s podpisem, který bude zachován. Ostatní prázdné části obrázku budou ořezány. Operaci dokončíte kliknutím na tlačítko Crop image a výsledný ořezaný obrázek stáhnete kliknutím na menu File - Save image - Save as PNG. Takto stažený obrázek znovu nahrajte do svých Osobních údajů zaměstnance.
Podrobné pokyny pro konkrétní prohlížeč
Před tiskem některého z dokumentů žáka nebo zaměstnance (rozvrh hodin, vysvědčení atd.) je nutné nastavit vlastnosti tisku. Většina nastavení je shodná pro všechny dokumenty iZUŠ. Pouze volba orientace papíru, přizpůsobení dokumentu velikosti stránky a případně i omezení rozsahu stran určených k tisku závisí na pokynech, které jsou vždy uvedeny na stránce pro tisk konkrétního dokumentu. Způsob nastavení vlastností tisku se liší podle podle typu prohlížeče, který používáte.
-
Nastavení v prohlížeči Internet Explorer (verze 9-11)
- Kliknutím na ikonku ozubeného kola v pravé horní části prohlížeče otevřte nabídku voleb a z podnabídky Tisk zvolte možnost Náhled. Zobrazí se náhled dokumentu k vytištění.
- V horní liště náhledu klikněte opět na ikonku ozubeného kola, což otevře dialog s nastavením vzhledu stránky.
- V sekci Volby papíru nastavte příslušnou orientaci stánky. Zaškrtněte možnost Tisknout barvy a obrázky na pozadí a je-li potřeba přizpůsobit dokument velikosti stránky, zatrhněte i Povolit možnost Přizpůsobit stránce.
- V sekci Okraje nastavte všechny okraje na 0.
- V sekci Záhlaví a zápatí vyberte pro všechny části záhlaví i zápatí možnost -Prázdný-.
- Potvrďte nastavení tlačítkem OK, které zavře dialog.
- Na závěr stiskněte v horní liště náhledu tlačítko s ikonkou tiskárny, což otevře dialog tisku. Je-li potřeba, v sekci Rozsah stránek omezte rozsah stran určených k tisku (např. vepište 1, má-li se tisknout jen první strana). Zvolte cílovou tiskárnu a stisknutím OK potvrďte tisk.
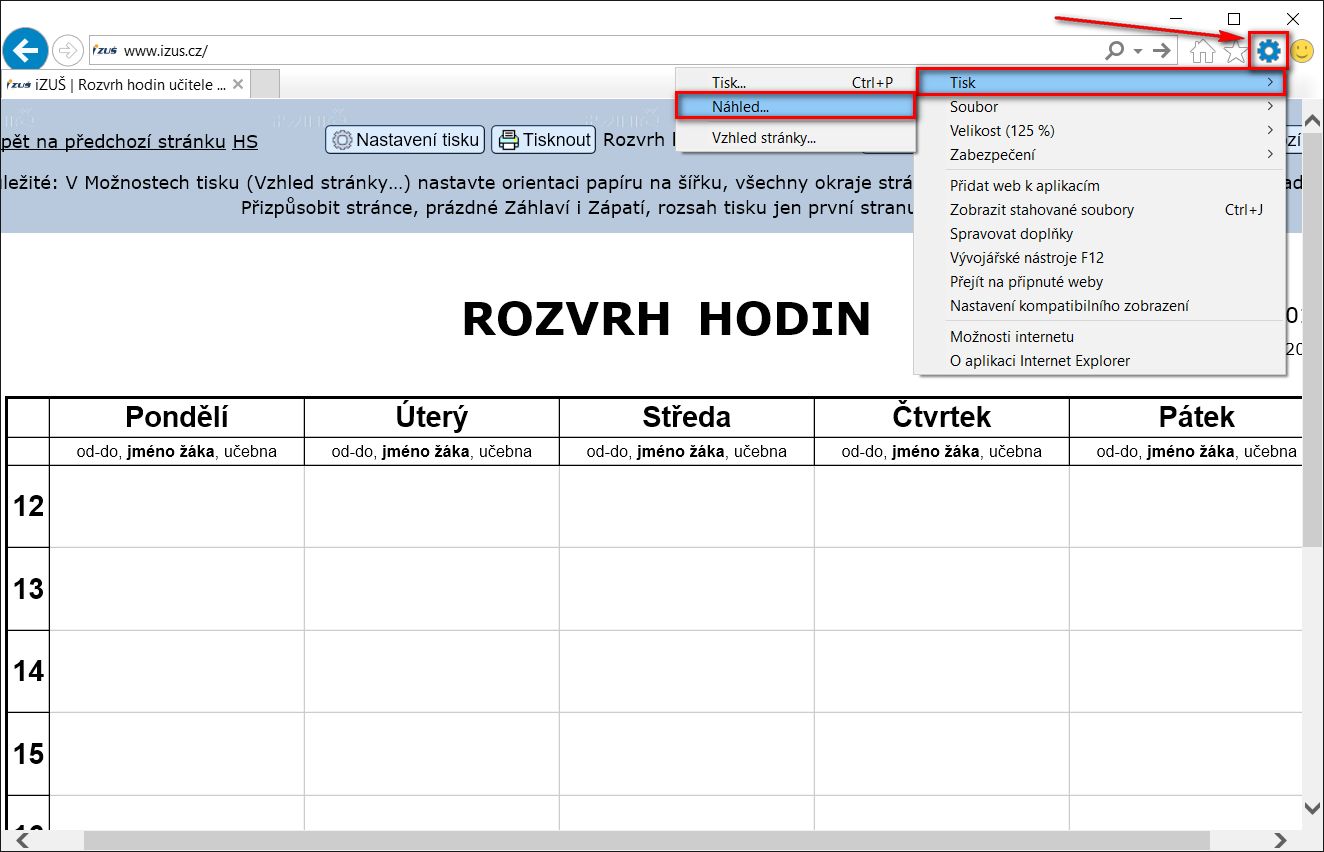
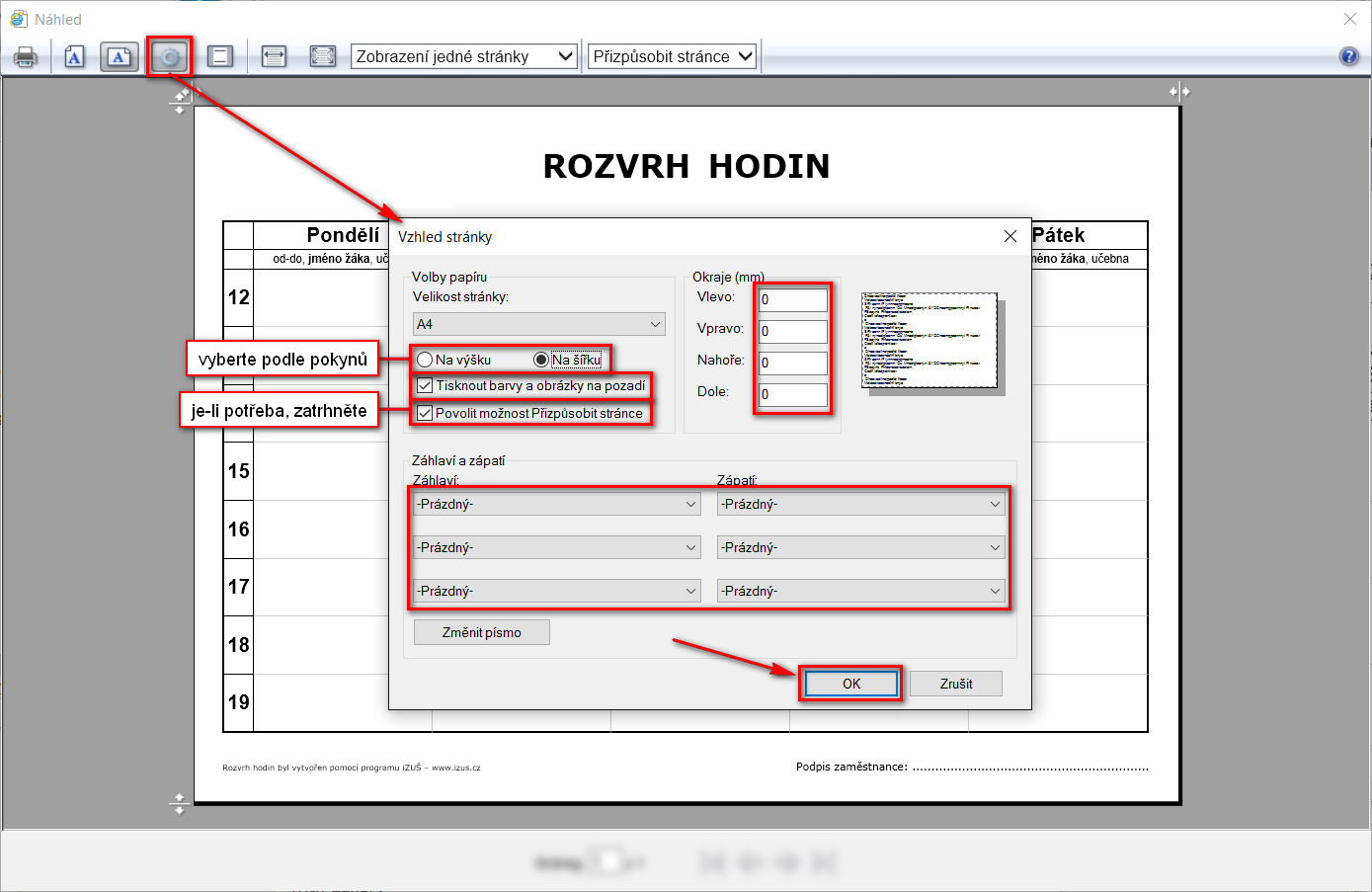
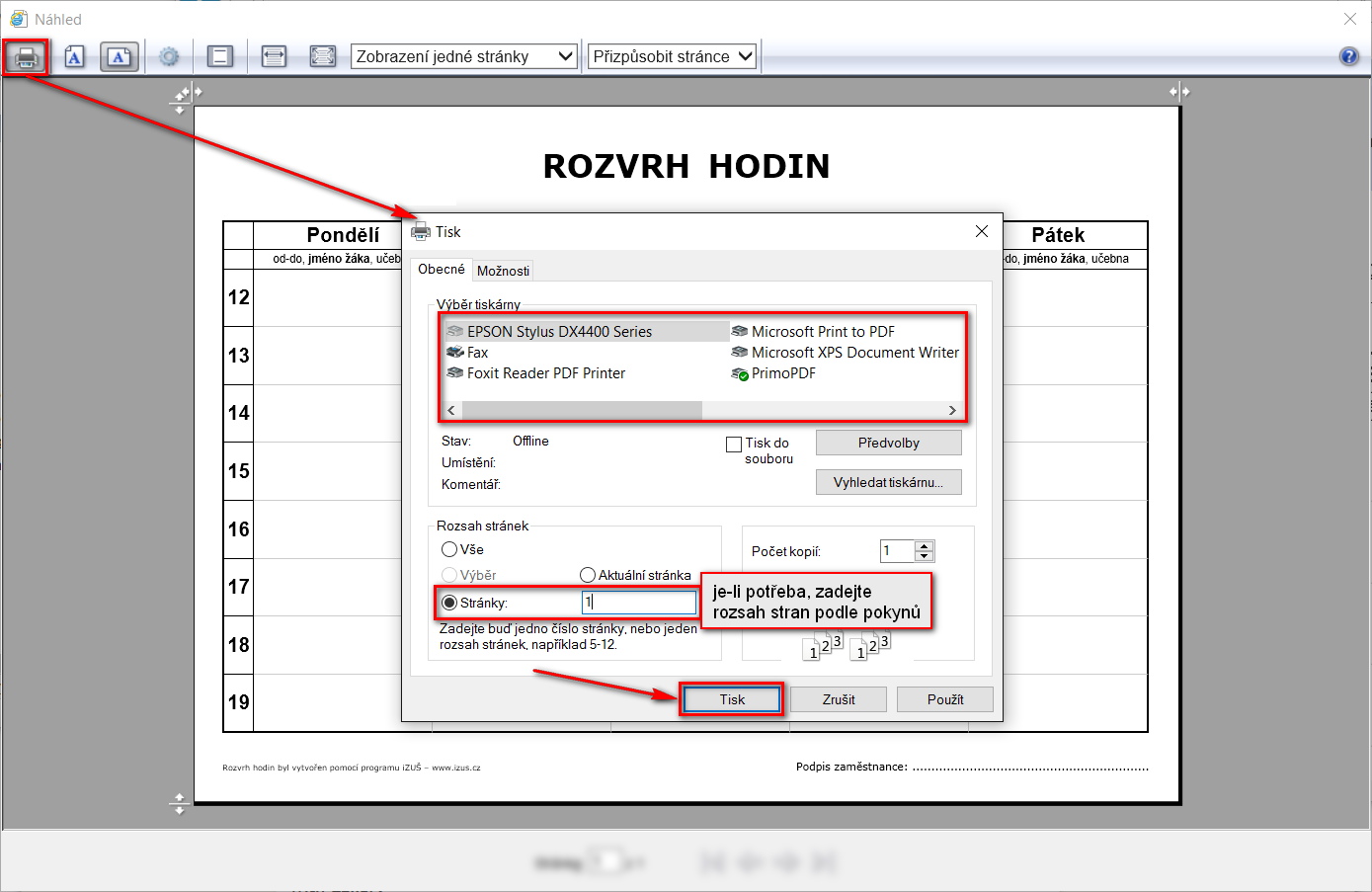
-
Nastavení v prohlížeči Internet Explorer (verze 8)
- Klikněte na šipku u ikonky tiskárny v pravé horní části prohlížeče a po rozbalení nabídky zvolte možnost Náhled. Zobrazí se náhled dokumentu k vytištění.
- V dalších krocích postupujte podle návodu pro Internet Explorer 9-11 (viz výše).
-
Nastavení v prohlížeči Microsoft Edge
- Kliknutím na ikonku s tečkami v pravé horní části prohlížeče otevřte nabídku voleb a vyberte Tisk. Otevře se dialog s nastavením tisku.
- V sekci Orientace zvolte příslušnou orientaci papíru.
- Je-li potřeba, v sekci Stránky zvolte možnost Rozsah stránek a nastavte rozsah stránek určených k tisku (např. vepište 1, má-li se tisknout jen první strana).
- Je-li potřeba přizpůsobit dokument velikosti stránky, zvolte v sekci Měřítko možnost Přizpůsobit stránce. Jinak zvolte možnost 100%.
- V sekci Okraje zvolte možnost Úzké, v sekci Záhlaví a zápatí zvolte možnost Vypnuté.
- Zvolte cílovou tiskárnu a potvrďte tisk tlačítkem Tisk.
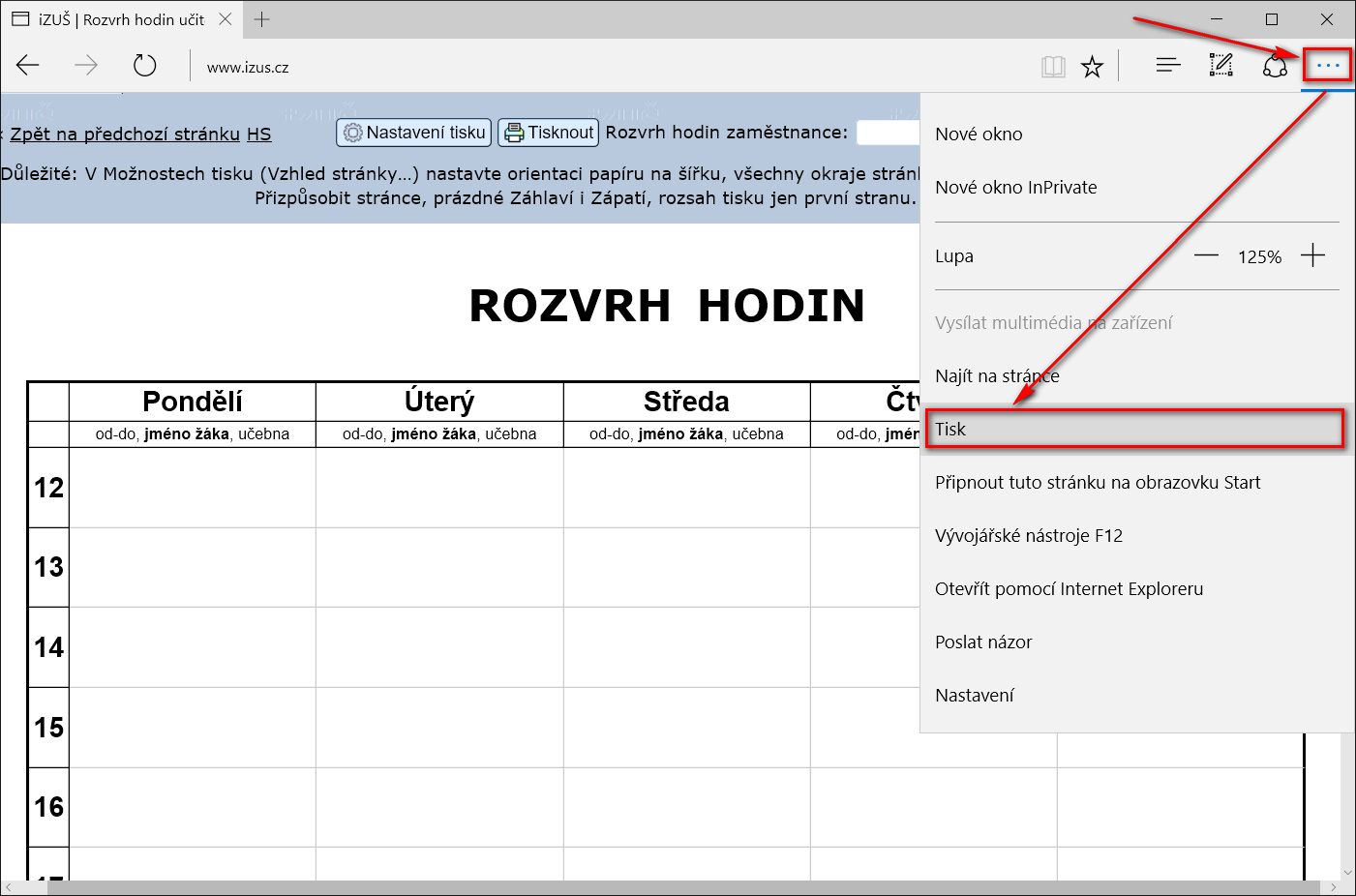
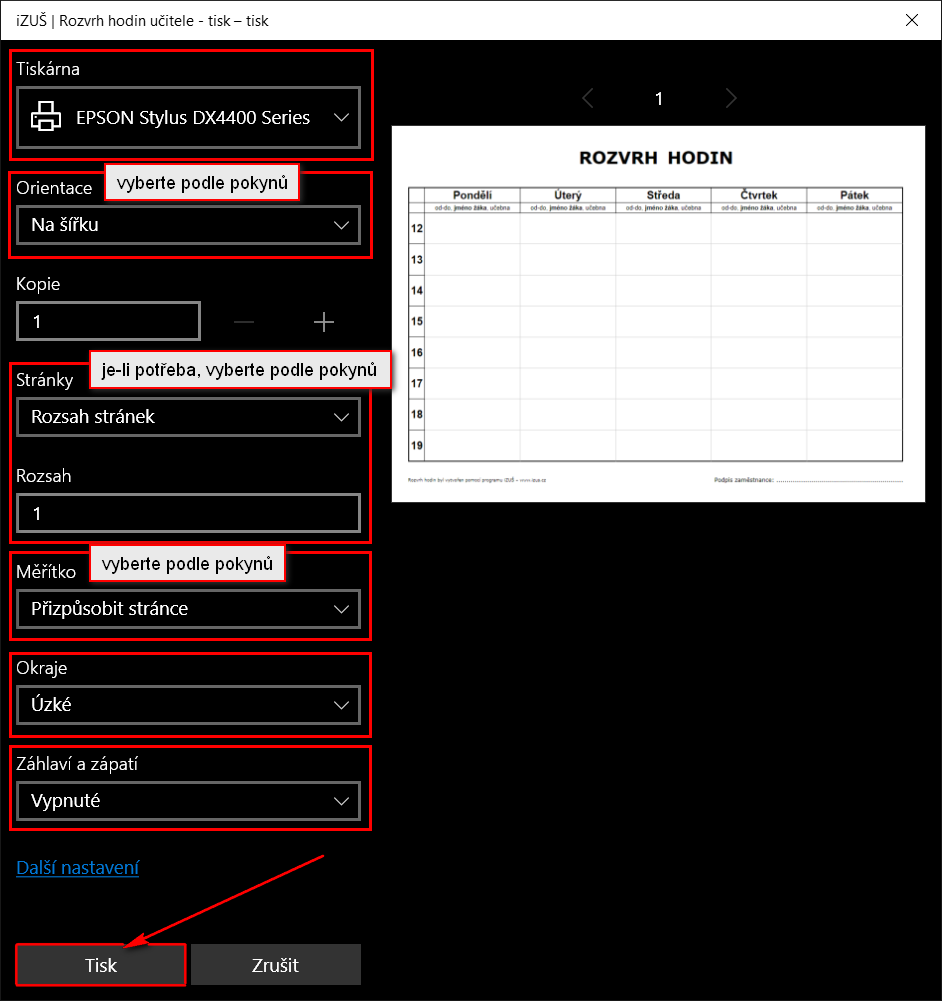
-
Nastavení v prohlížeči Google Chrome
- Kliknutím na ikonku s pruhy v pravé horní části prohlížeče otevřte nabídku voleb a vyberte Tisk. Zobrazí se náhled dokumentu k vytištění. Potřebná nastavení se provedou ve sloupci vlevo.
- Je-li potřeba, v sekci Stránky nejprve omezte rozsah stran určených k tisku (např. vepište 1, má-li se tisknout jen první strana).
- Klikněte na odkaz Další nastavení a nově zobrazenou volbu Okraje nastavte na Žádné. Ujistěte se, že Měřítko je nastaveno na 100 (plná velikost). Zaškrtněte možnost Grafika na pozadí.
- Zvolte cílovou tiskárnu a potvrďte tisk tlačítkem Tisk.
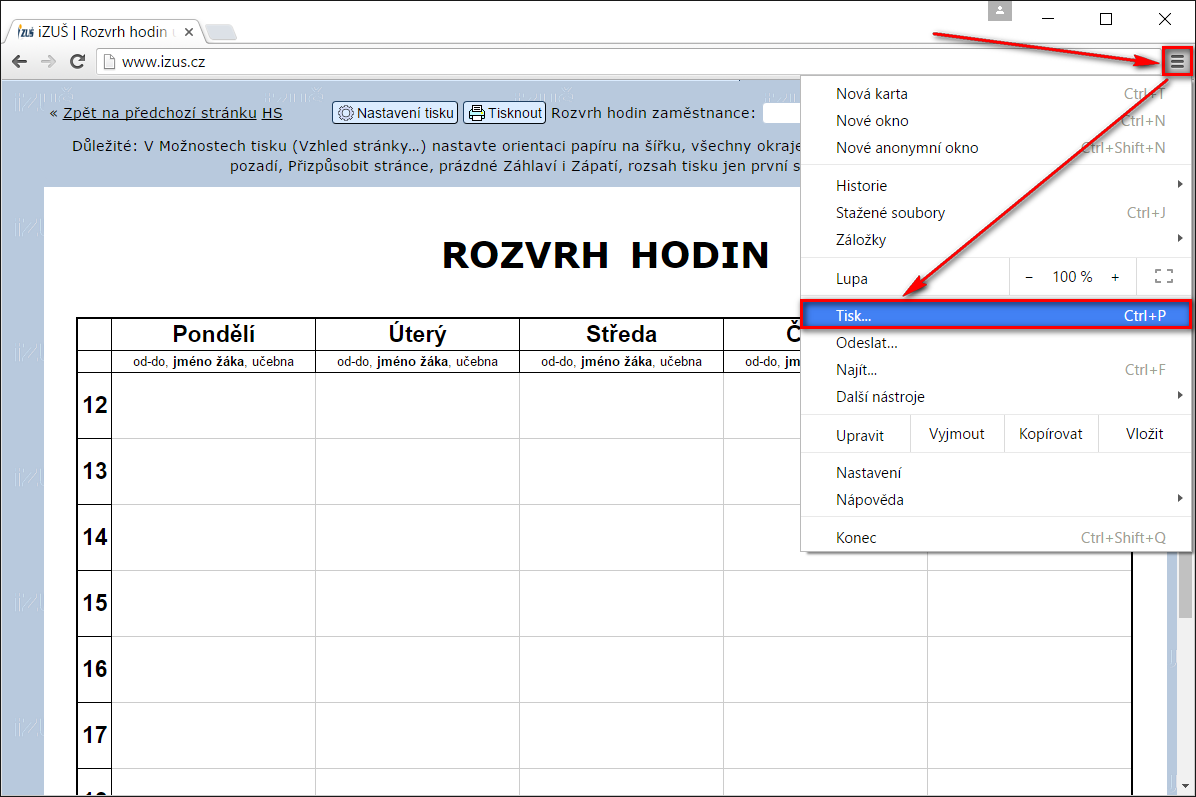
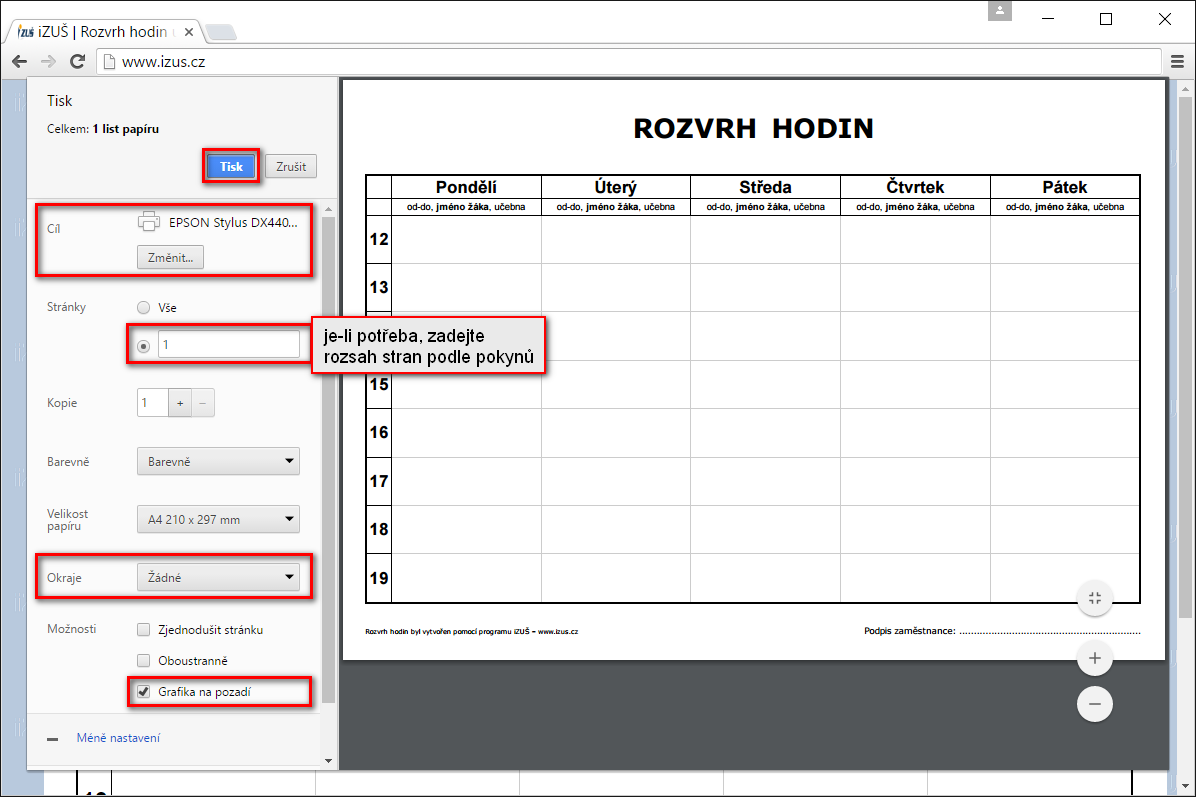
-
Nastavení v prohlížeči Mozilla Firefox
- Kliknutím na ikonku s pruhy v pravé horní části prohlížeče otevřte nabídku voleb a vyberte Tisk. (Pokud používáte klasický pruh nabídek v horní části okna, otevřte nabídku Soubor a zvolte možnost Náhled tisku.) Zobrazí se náhled dokumentu k vytištění.
- Kliknutím na tlačítko Vzhled stránky v horní liště náhledu se otevřte dialog s nastaveními.
- Na záložce Formát a možnosti zvolte příslušnou orientaci papíru a zaškrtněte možnost Tisknout pozadí. Je-li potřeba přizpůsobit dokument velikosti stránky, zaškrtněte i možnost Na šířku stránky.
- Na záložce Okraje, záhlaví a zápatí nastavte všechny čtyři okraje na 0 a v dolní části vyberte pro všechny části záhlaví i zápatí možnost --prázdno--.
- Potvrďte nastavení tlačítkem OK, které zavře dialog.
- Na závěr stiskněte v horní liště náhledu tlačítko Tisk, což otevře dialog tisku. Je-li potřeba, v sekci Oblast tisku omezte rozsah stran určených k tisku (např. od 1 do 1 v případě, že se má tisknout jen první strana). Zvolte cílovou tiskárnu a stisknutím OK potvrďte tisk.
Vytvořeno pomocí iZUŠ (www.izus.cz)